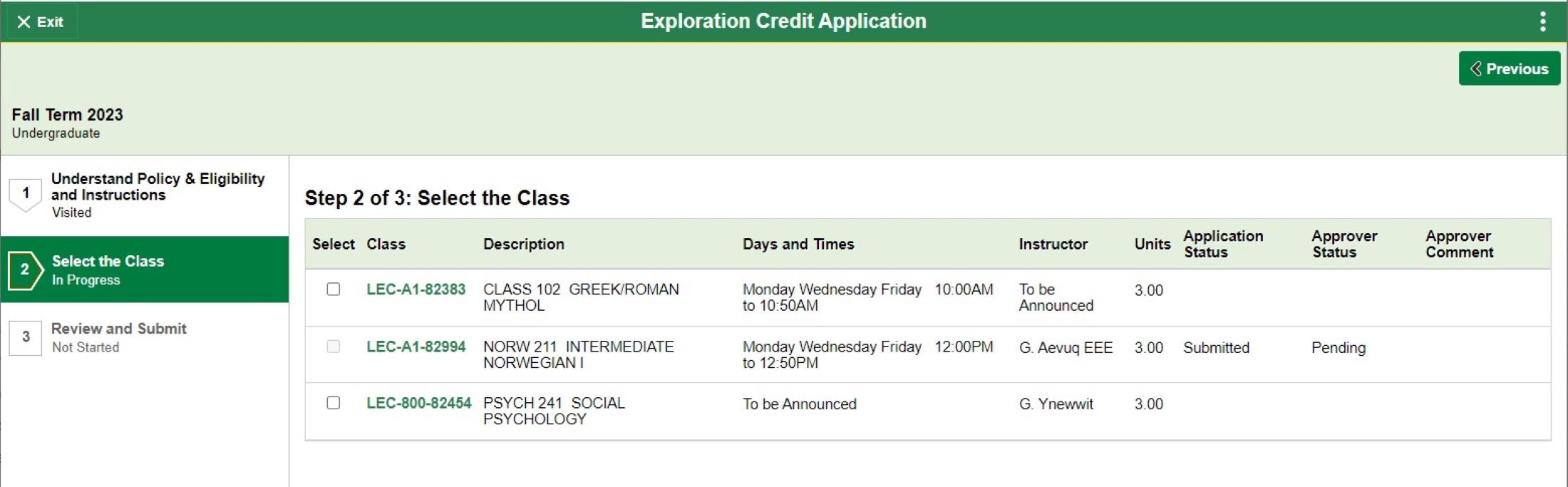Guide de candidature pour les crédits d’exploration
Sur cette page
Étape 1. Ouvrir une session dans Bear Tracks
Ouvrir une session dans Bear Tracks avec votre CCID.
Étape 2. Naviguer vers les crédits d’exploration
- Cliquez sur "Manage Classes" (Gérer mes classes)
- Cliquez sur "Exploration Credit Application" (Postuler à des crédits d’exploration) dans le menu de navigation à gauche, et sélectionnez le trimestre pour lequel vous souhaitez postuler.
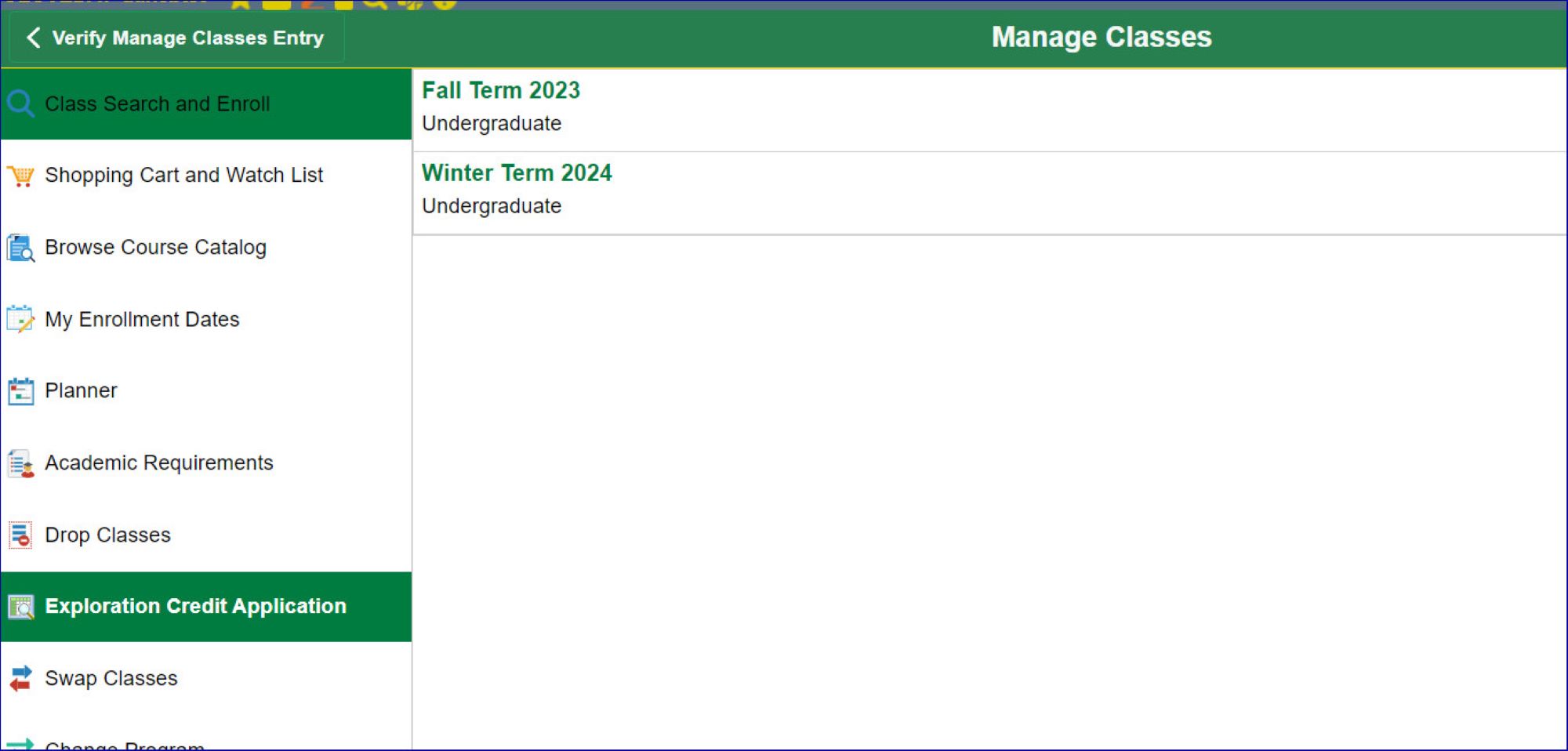
Étape 3. Étapes de la candidature
- Comprendre le règlement, les critères d'éligibilité et les instructions
- Avant de postuler, prenez le temps de lire les renseignements importants concernant les critères d'éligibilité et le règlement sur les crédits d'exploration, ainsi que les instructions pour la candidature.
- Sélectionnez Next (Suivant) pour passer à l'étape 2 de la candidature.
- Sélectionnez le cours
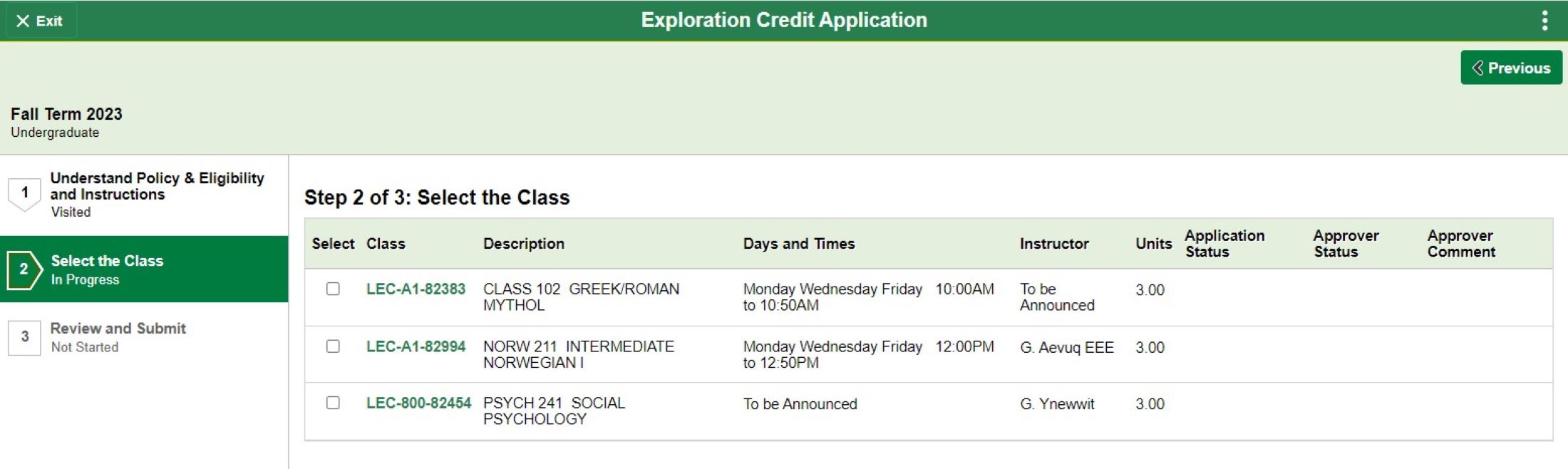
- Cochez la case à côté des informations sur le cours pour sélectionner le cours pour lequel vous souhaitez postuler.
- Rappel : vous pouvez prendre un maximum de 3 unités de crédits d'exploration par trimestre et un maximum de 6 unités de crédits d'exploration par année académique.
- Note : Vous pouvez postuler pour les cours des deux trimestres (A/B) en postulant pour la partie "B" du cours.
- Rappel : vous pouvez prendre un maximum de 3 unités de crédits d'exploration par trimestre et un maximum de 6 unités de crédits d'exploration par année académique.
- Un message apparaîtra pour vous demander si vous souhaitez continuer.
- Yes (Oui) : confirme que vous avez terminé votre sélection. Vous ne pourrez pas sélectionner d'autres cours pour le moment.
- No (Non) : supprime le cours sélectionné et vous permet de re-sélectionner un cours.
- Une fois que vous avez confirmé le cours pour lequel vous souhaitez postuler pour les crédits d'exploration, sélectionnez "Next" (Suivant) pour passer à l'étape 3 de la demande.
- Revue et soumission
- C'est la dernière occasion de revoir votre sélection. Sélectionnez le bouton "Submit" (Soumettre) pour finaliser et soumettre votre demande.
- Un message apparaîtra pour vous demander si vous souhaitez procéder à la soumission de votre demande.
- Yes (Oui) : soumet votre demande. Un message apparaîtra pour confirmer que votre demande a été soumise.
- No (Non) : vous ramène à la 3ème étape de la demande.
- Veuillez noter qu’une fois votre demande soumise, vous ne pourrez pas l'annuler.
Étape 4. Faire le suivi du statut de votre candidature
- Retournez à la partie "Select the Class" (Sélectionner le cours) de la demande selon les étapes ci-dessus.
- L'exemple de demande ci-dessus indique actuellement "Submitted" (Soumise) et "Pending approval" (En attente d'approbation). Le statut de l'approbateur sera mis à jour pour "Approved" (Approuvée) ou "Denied" (Refusée) une fois que votre faculté aura pris une décision concernant votre demande. Un commentaire de l’approbateur peut également être ajouté pour fournir des informations supplémentaires liées à la décision.