Hey Google — Back That File Up
Note: Your UAlberta G Suite account is different from a personal consumer Gmail account. During the setup process, click on the “Sign in with your browser instead” link to set up Google Backup and Sync with a UAlberta G Suite account.
When you use Google Docs, Sheets, or Slides, your work is already backed up in the cloud and accessible on the web from anywhere. Super convenient, right? When you’re a student who basically lives at Remedy Cafe, being able to access your school work anywhere is kind of a necessity.
But what about all your other files that you’ve saved on your computer? The essays, formulas, and study notes that you didn’t upload to the cloud? One spill of that chai latte, and all that work could be gone. But luckily for you, Google’s Drive File Stream and Backup and Sync makes it so the files on your hard drive can stay safe on your Google Drive.
Drive File Stream
Drive File Stream is the latest way to access all of your Google Drive files directly from your Mac or PC, without using up all your disk space. Unlike Google’s Backup and Sync tool, Drive File Stream doesn’t require you to download your files first in order to access them from your computer. Instead, when you need to view or edit a file, it automatically streams from the cloud, on-demand.
With Drive File Stream, you’ll spend less time waiting for files to sync. You don’t have to waste time worrying about disk space, and you can focus more on being productive. Get started with this full comparison chart of Backup and Sync and Drive File Stream.
Drive File Stream is the recommended way to sync your Google Drive files to your computer. Follow this detailed step-by-step guide to install File Stream.
Recommended Settings
File Stream settings can be changed by clicking on any of the following:
- Launch on system startup: It is recommended to have this enabled so your files are ready to access as soon as your computer has started up.
- Real time presence in Microsoft Office: If you frequently collaborate using Microsoft Office files saved in Drive, it’s recommended to have this enabled.
- Local cached files directory: This specifies where Drive File Stream saves/caches its files. In most cases, this can be left as default. Storage space is not a concern with Drive File Stream.
- Default drive letter: In most cases this can be left as default. Drive File will automatically assign a drive letter that is not in use. The drive letter can be manually assigned if needed.
Any Questions?
Q: If I’m using Backup and Sync to back up my files, can I use Drive File Stream to sync my files at the same time?
A: Yes! If you wish to both back up your files and access your files from your file explorer, you can use both Backup and Sync and File Stream at the same time.
Q: With Drive File Stream, can I access my Drive files offline?
A: Yes, with File Stream, you can make files and/or folders available offline assuming you have an app that can open the file. You can find more information on how to do that here.
Q: Will Drive File Stream allow me to collaborate with other people on Office files?
A: Yes! Drive File Stream offers real-time presence detection for Microsoft Office. With this enabled, any Office files opened in File Stream will display a dialog box in the bottom right of the window showing the status of the file. In this dialog box you can:
- See if the file is safe to edit, or if it is being edited by other people
- Compare versions side by side if there is a conflict
- Manage the sharing of this file
Read more about real-time presence detection.
Drive File Stream Resources:
- Getting Started with Drive File Stream
- See who’s editing Microsoft Office files with real-time presence in Drive File Stream
Google Drive Backup and Sync Tool
Google Backup and Sync provides a convenient way for G Suite users to back up files from their computer to Google Drive so they’re safe and accessible from anywhere. It is recommended to ONLY use Backup & Sync to backup up the data on your computer to Google Drive, not to sync Google Drive data to your computer. For information on how to sync your Drive data with your computer, see the section on Drive File Stream.
You can find a detailed step-by-step guide for installing Google Backup and Sync. Check it out here. Note: Your UAlberta G Suite account is different from a personal consumer Gmail account. During the setup process, click on the “Sign in with your browser instead” link to set up Google Backup and Sync with a UAlberta G Suite account.
Recommended Settings
When installing Backup and Sync, we recommend that users only back up university-related files to their ualberta.ca accounts by using the “Choose Folder” option when installing. In the example below, you can see a folder is deselected so it will not be backed up. You may also choose to not back up some specific file types by clicking Change beside Backing up all files and folders.
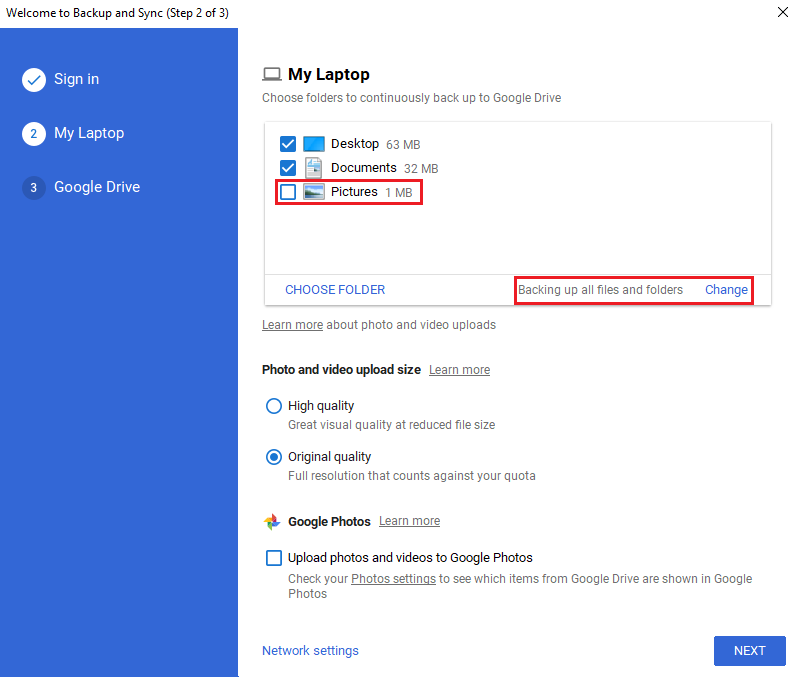
After you’ve clicked Next, deselect Sync My Drive to this computer.
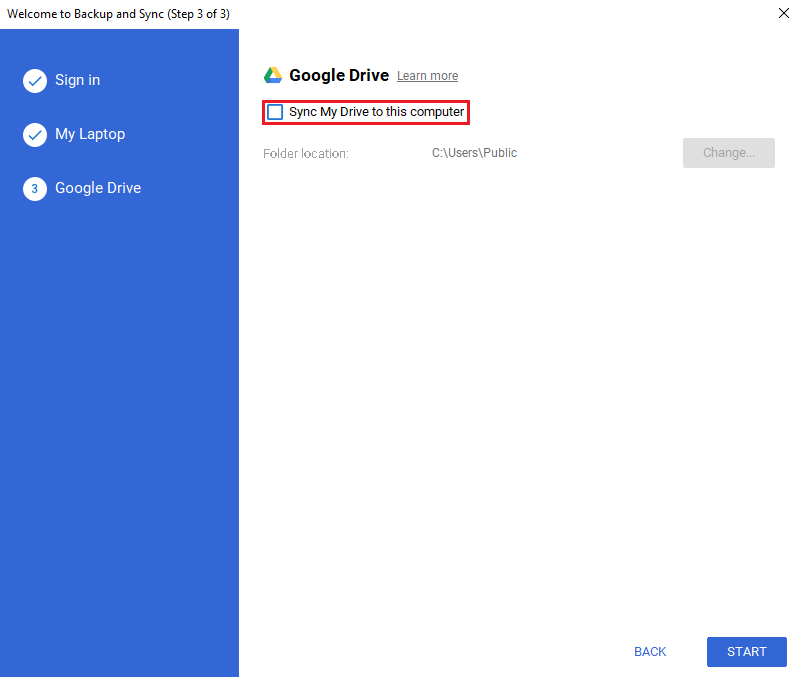
Any Questions?
Q: What is the difference between using Backup and Sync vs. Drive File Stream?
A: In short, Backup and Sync is designed primarily for personal Gmail users, and Drive File Stream is designed for G Suite for Education users.
For the best experience accessing your Google Drive files from your computer’s file explorer, it is advised to use Google Drive File Stream with your @ualberta.ca account. This full feature comparison chart will clear things up.
Q: Can Backup and Sync clone then restore my computer if it crashes?
A: No. Drive Backup and Sync is not a full system restore tool. The Google Backup and Sync tool only copies the files and folders you selected to be backed up. It does not clone the full operating system with installed applications of a computer. Backed up files can be downloaded to a computer from the Google Drive web interface. If you need to back up applications or the operating system, you should consider an additional backup solution.
Q: I made changes to a file and I want to revert back to a previous version. Can I use this tool to restore it?
A: Yes! Google Drive Backup and Sync supports versioning of the files it backs up. You can download a previous version of a file from the Google Drive web interface.
Q: I’m working on a shared computer. Should I use this tool to back up files to My Drive?
A: No, this tool should not be used with shared workstations. To upload files from a shared workstation, you should use the Google Drive web interface.