X2Go Quick Guide
Introduction
X2Go is an open source remote desktop tool to mainly access Linux computers. It is essentially a wrapper for X sessions, and is more suited for lower-bandwidth connections.
In Computing Science, it allows you to remotely access the graphical desktop of a CS Linux machine.
(For work that can be done completely on the command line, you do not need X2Go.)
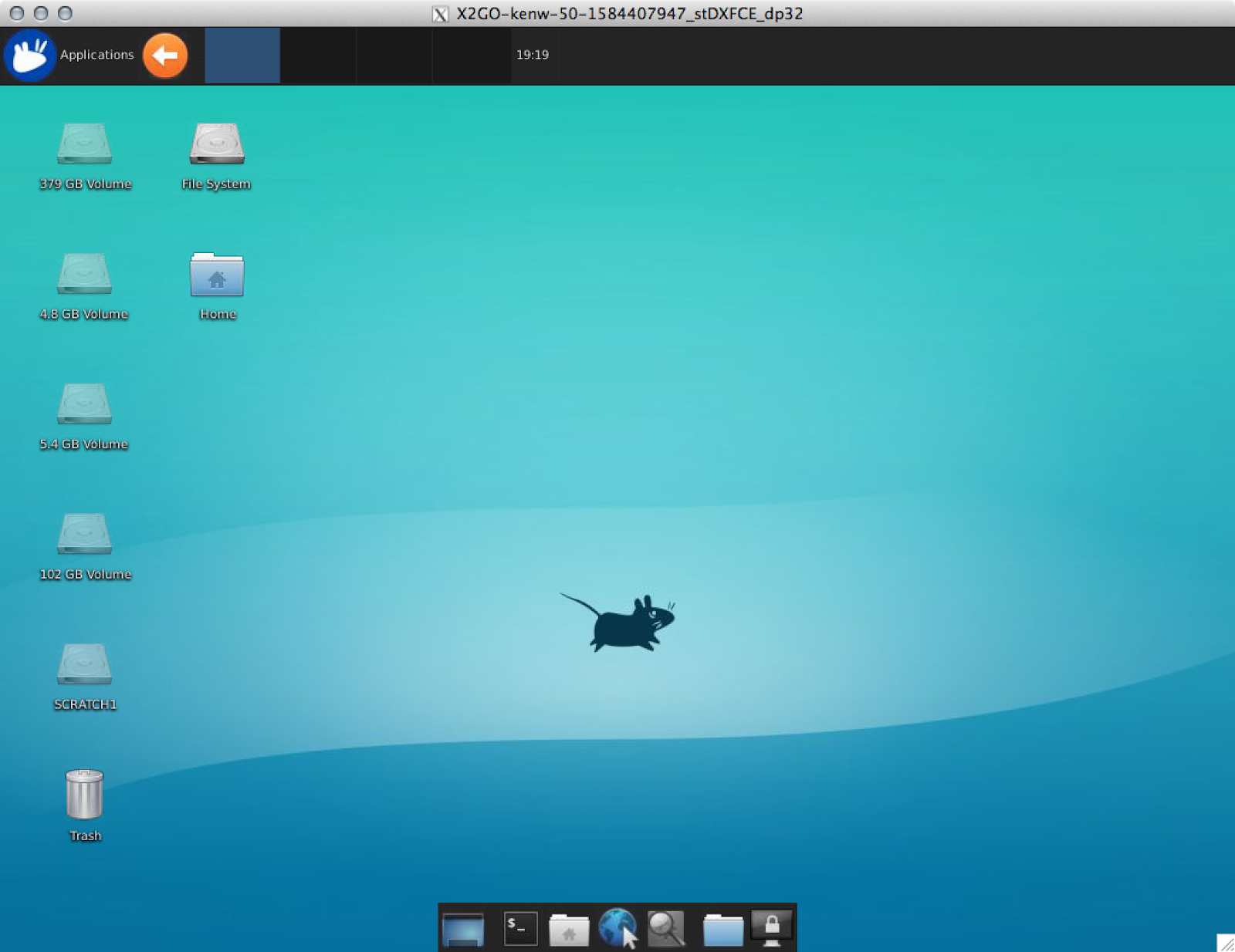
Installation
In particular, clients are available to connect from Mac OS X, Windows, and Linux.
Setup
When creating a new session, certain fields in the Session tab are important.
Session name:
enter a descriptive name
Host:
for undergraduates, ohaton.cs.ualberta.ca
for researchers, pipestone.cs.ualberta.ca
These are suggested hosts, but there are others in the cs.ualberta.ca domain that can be used, including CS Undergrad Hosts and CS Research Hosts in labs and offices.
Login:
your CCID
Session type:
choose XFCE
Something like this …
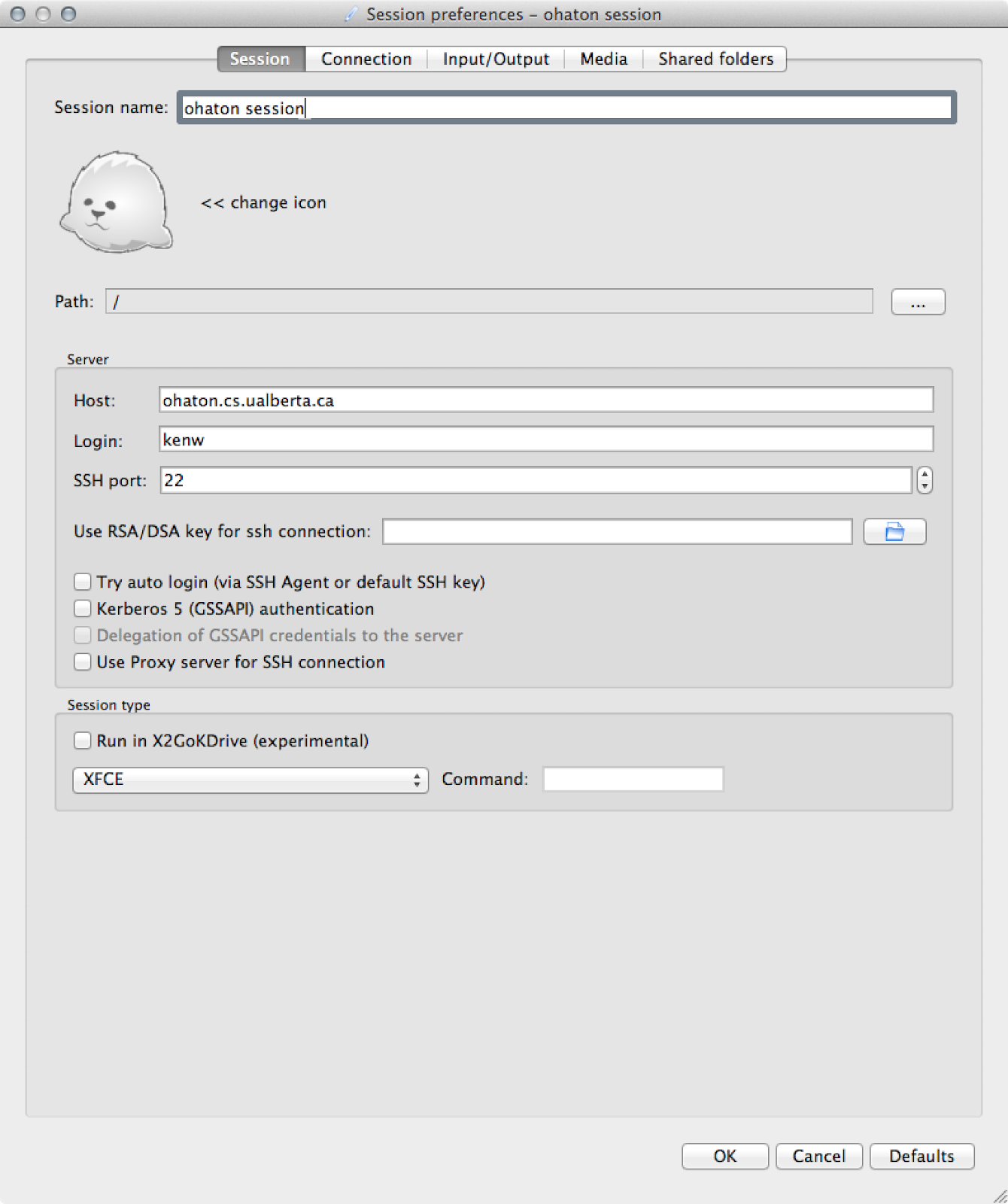
You may wish to adjust your display size in the Input/Output tab.
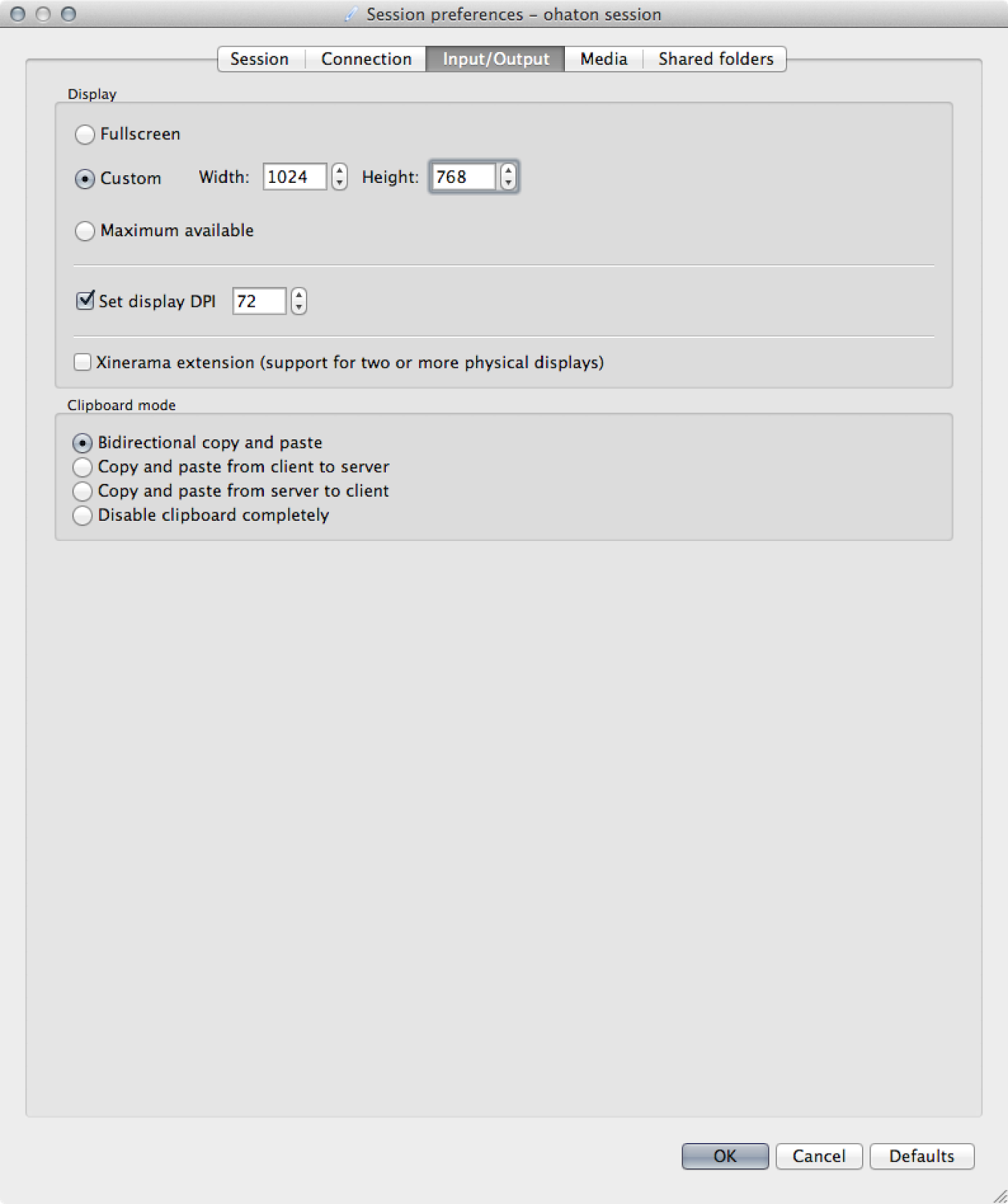
Using
After the session preferences are set up …
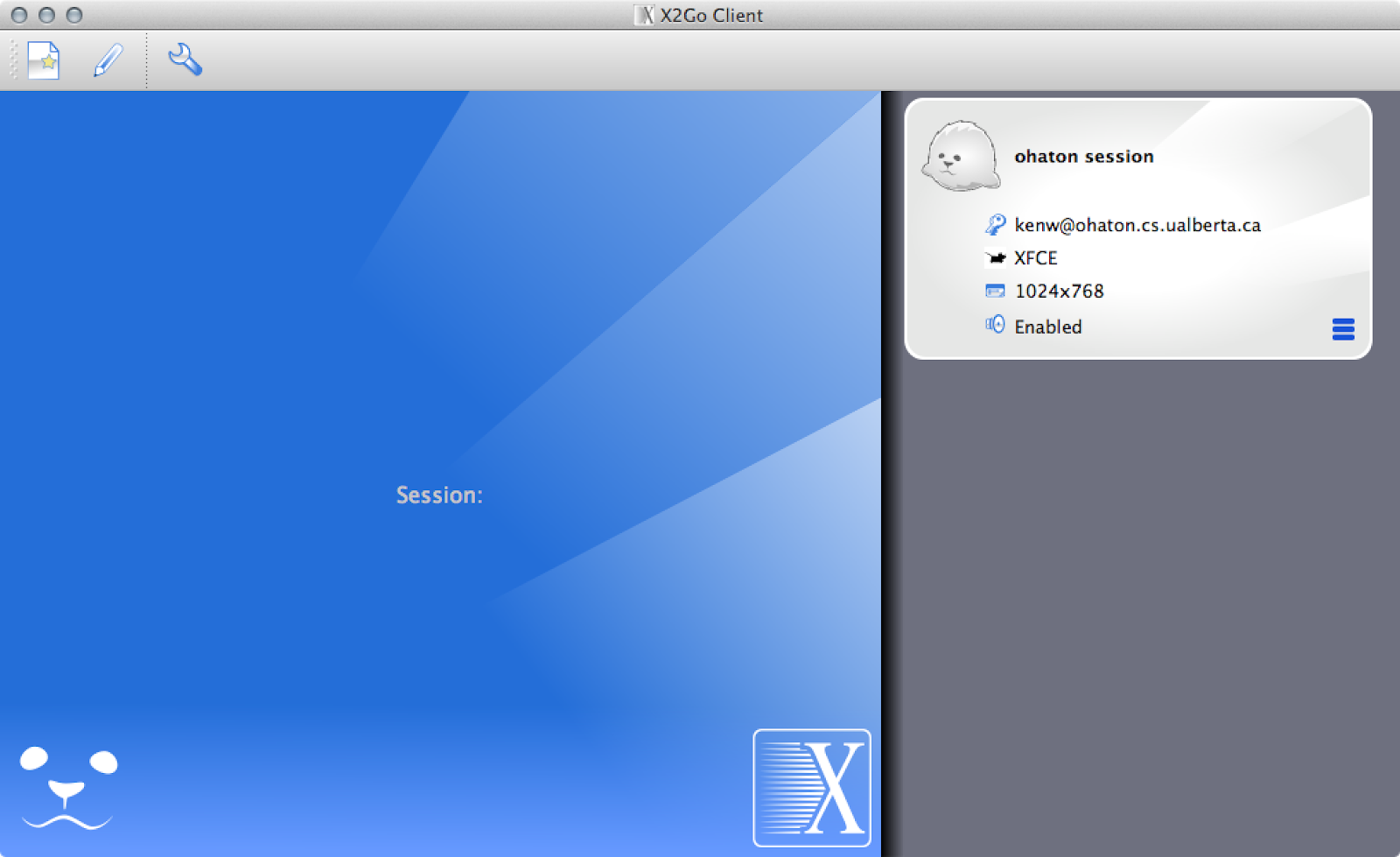
Click the round-rectangular card for the session at the top right.
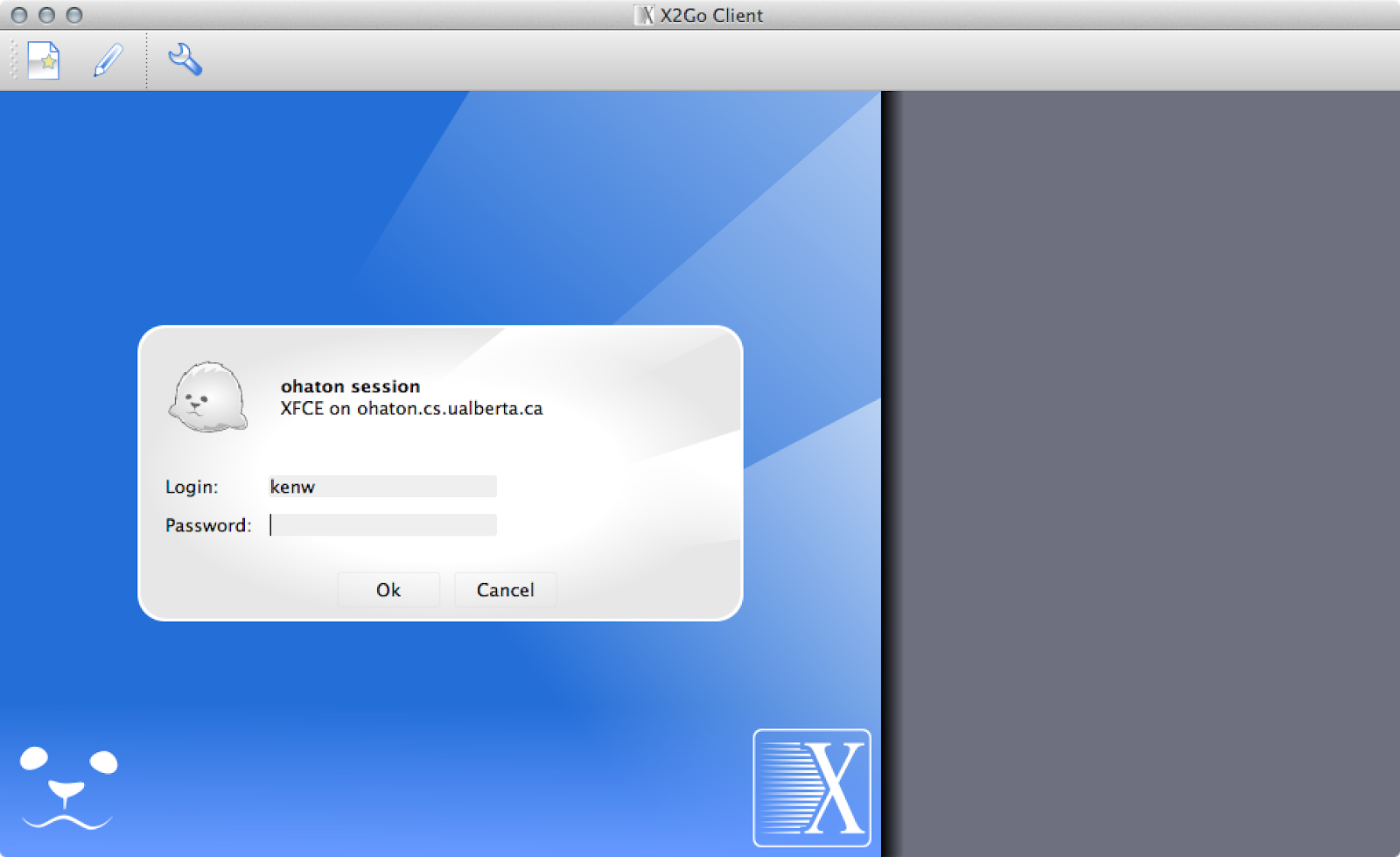
Login as usual.
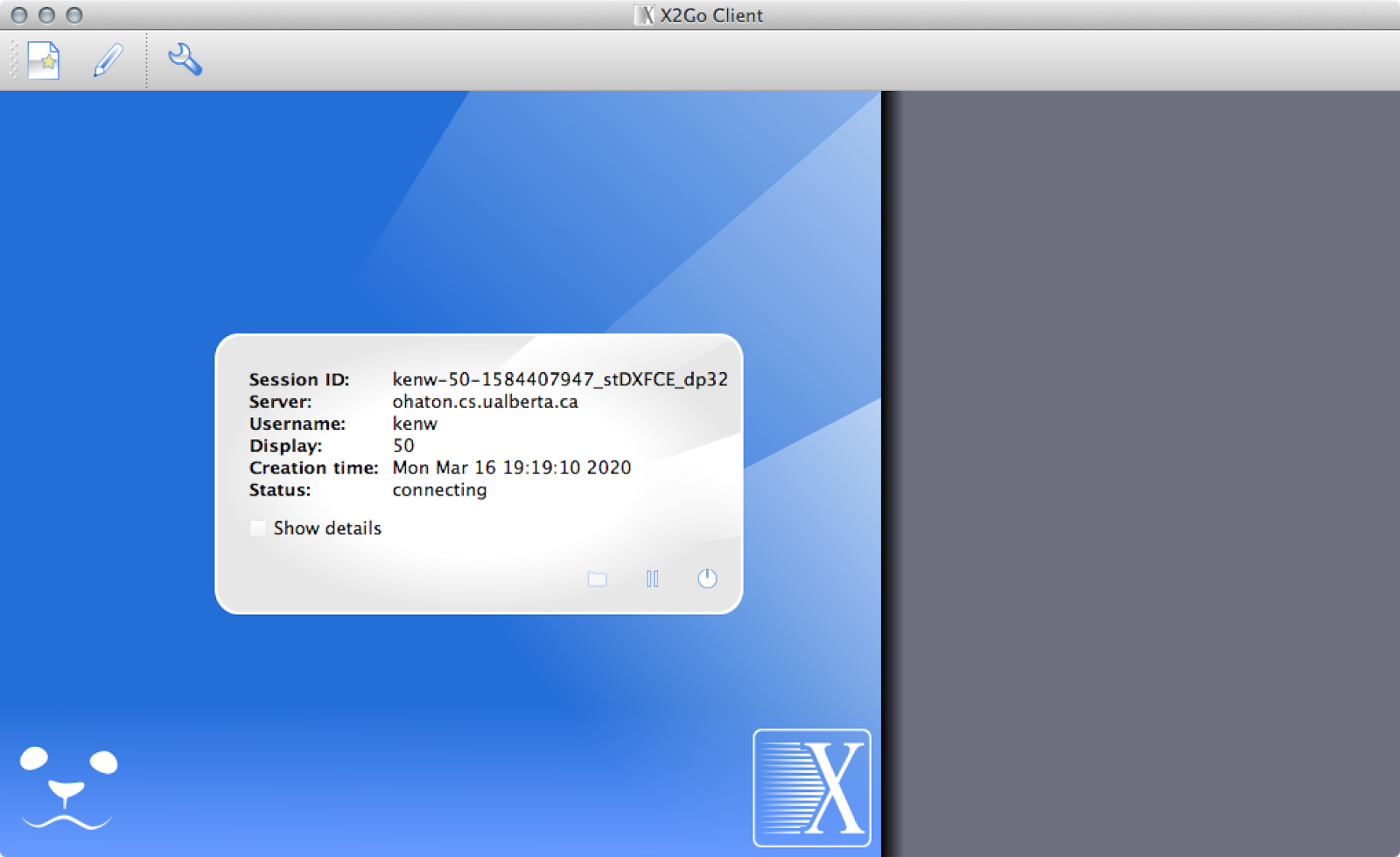
Then after the connection, the desktop should appear.
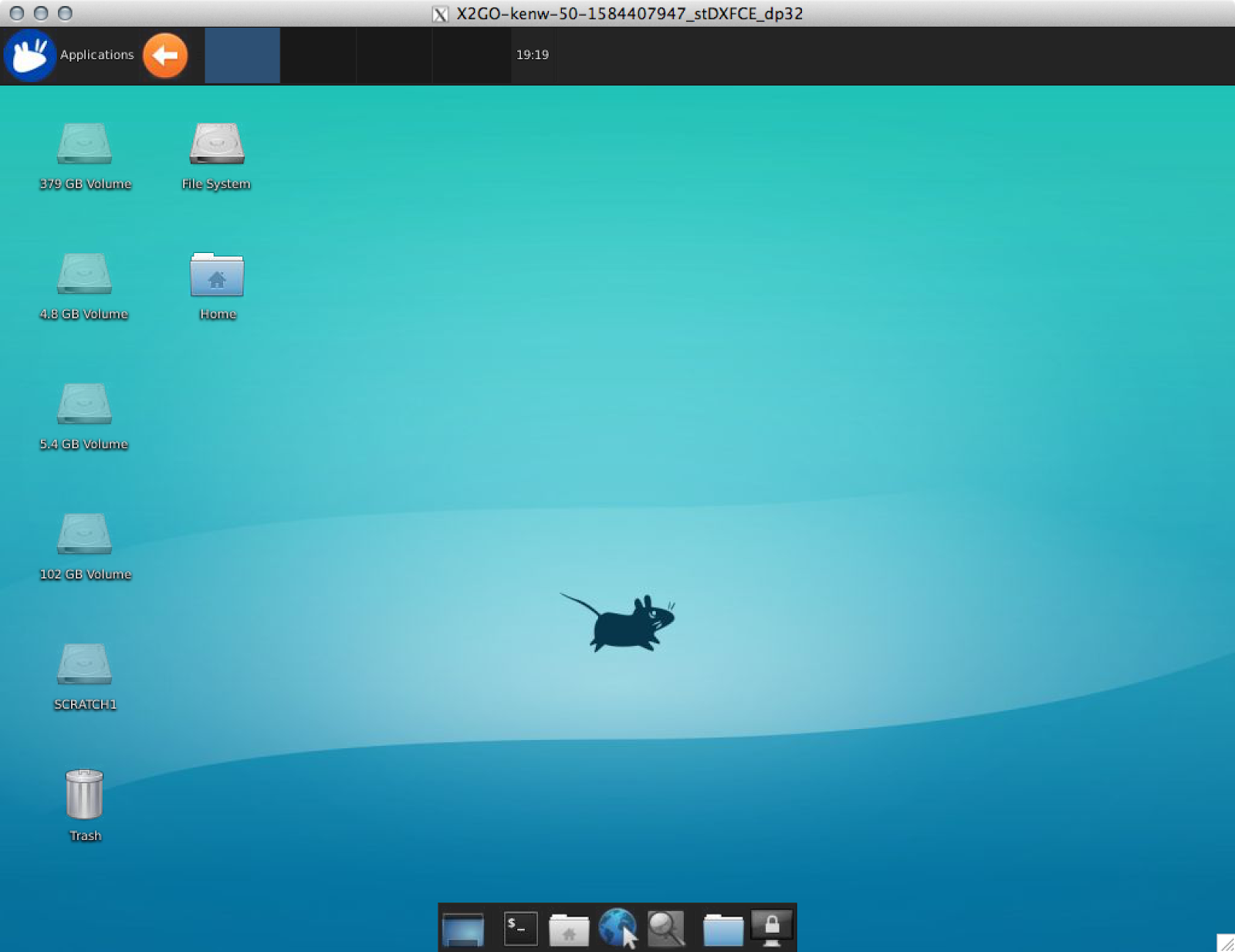
When done, remember to log out. Please avoid leaving sessions hanging.
Note that you are using shared resources. With potentially many users connecting, please be considerate and try not to be wasteful. Focus on what you need the desktop to do.
Reconnecting to an already active session
If you do disconnect (either on purpose or due to a connectivity issue) as long as you connect to the same host as you did previously it should re-attach to the same session and whatever you had left running should still be available to continue working and you can then log out properly rather than leaving the session hanging.
Problems?
If you are using macOS on your own machine, make sure you have installed XQuartz, logged out, and logged back in.
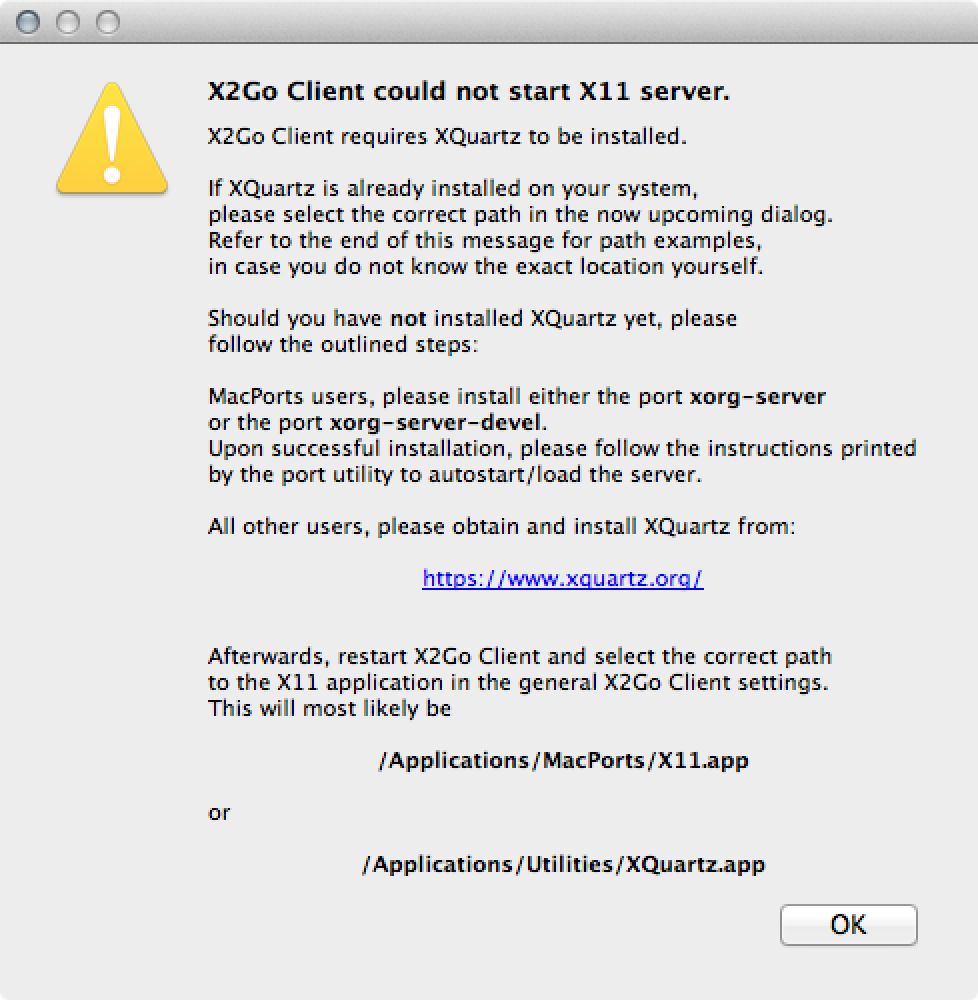
If you are using Windows 11 and you get a window about "Deprecated option" that doesn't go away, follow these steps:
- Open the "Terminal" app in Windows
- Press \[Windows Key\] + S
- Type: Terminal
- Press Enter
- It will open a window with a single tab
- To the right of the tab is a "+" and then a little down caret "v"
- Click the "v" to open the menu
- Go to Settings
- On the panel that opens, on the left side select Startup
- On the right side, change "default terminal application" to "Windows Console Host"
- Click Save
Try x2go now ... the extra window should no longer appear.
CS Undergrad Lab Hosts
| CSC105: ub01 - ub08 |
| CSC121: uc01 - uc16 |
| CSC125: ud00 - ud26 |
| CSC129: ue00 - ue26 |
| CSC153: uf00 - uf25 |
| CSC159: ug00 - ug34 |
| CSC219: ui00 - ui22 |
CS Research Hosts
Please ensure you have the appropriate permission from the machine owners to use these machines.
Bonanza
Coronation
Innisfree
Pipestone
Grad Office Machines:
| Grd101a | Grd108 | Grd121 | Grd137 | Grd151 | Grd211b | Grd323f |
| Grd101b | Grd109 | Grd123 | Grd138 | Grd152 | Grd211c | Grd323g |
| Grd102a | Grd111 | Grd124 | Grd139 | Grd153 | Grd323a | Grd323h |
| Grd102b | Grd113a | Grd128a | Grd140 | Grd154a | Grd323b | Grd418 |
| Grd105 | Grd113b | Grd134 | Grd141 | Grd154b | Grd323c | Grd420 |
| Grd106 | Grd117 | Grd135 | Grd143b | Grd155b | Grd323d | Grd422 |
| Grd107 | Grd120 | Grd136 | Grd150 | Grd211a | Grd323e | Grd424 |